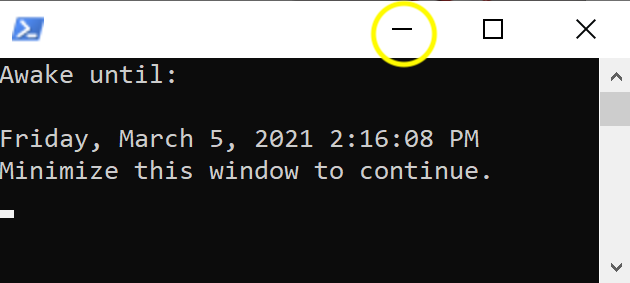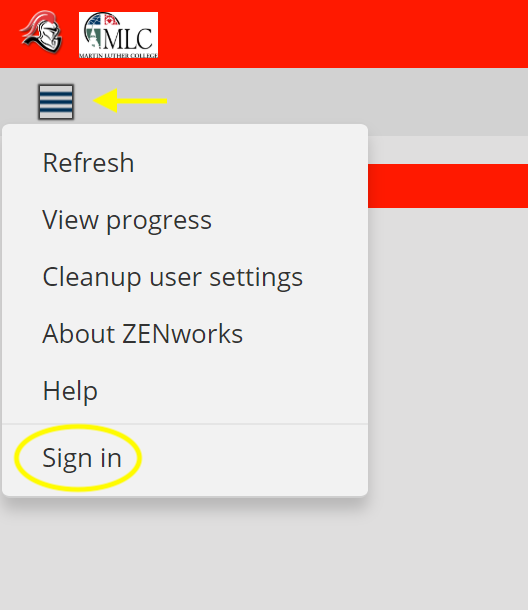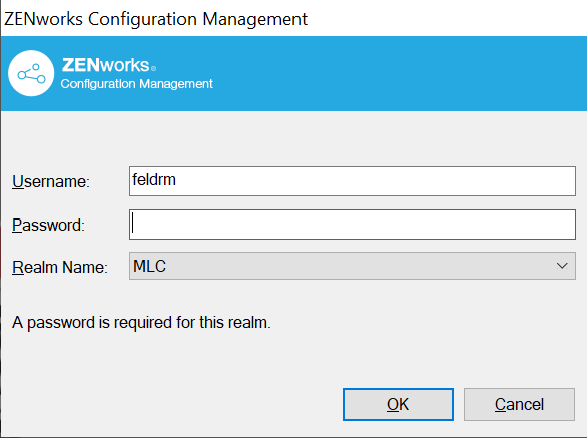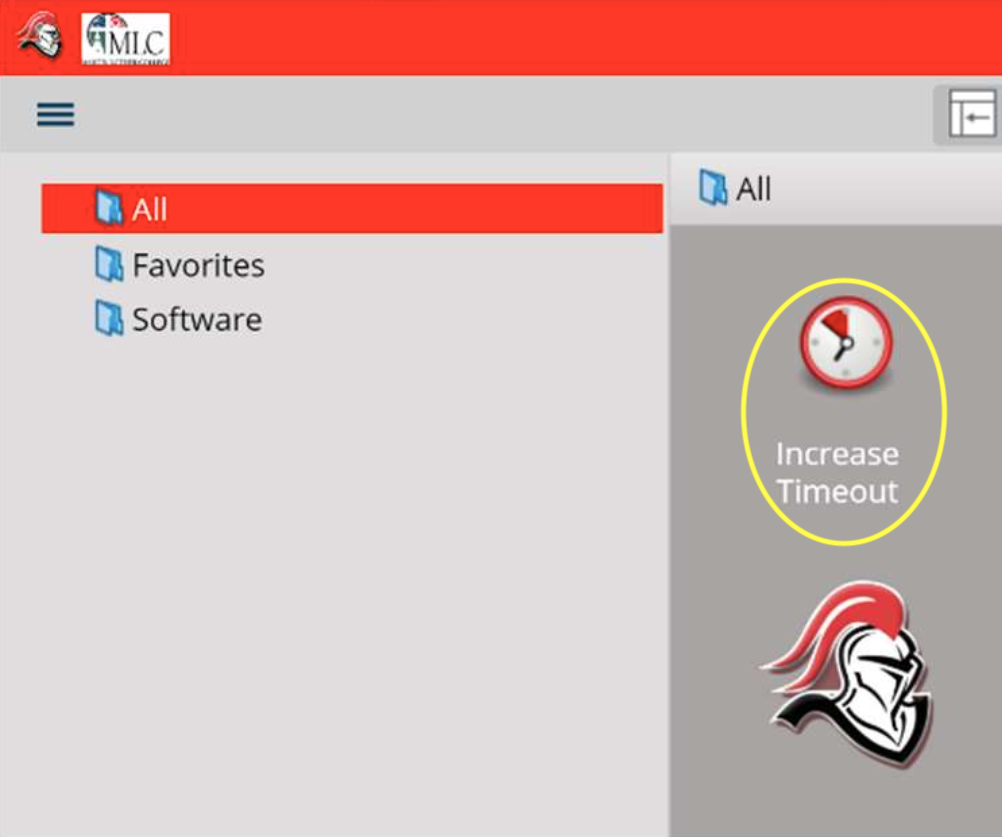Increase Screen Timeout
By default, the Surface Pro screen will go to sleep after 5 minutes of inactivity. Follow these steps to increase the time to 60 minutes.
Note: Following these steps will increase the time for one session - i.e. one class period. Follow the instructions below each time you want to increase the timeout.
Instructions
From the desktop:
-
- Double click the Increase Timeout icon.
-
-
- If you do not have this icon, follow the instructions below for using the ZENWorks application launcher.
- A new window will pop up letting you know that your computer will stay away for 60 minutes. Hide the window by clicking the minimize icon and continue your work.
-
From the ZENWorks application launcher:
-
- Open the ZENworks application launcher by following the instructions below.
- Click on the up arrow in the bottom right of the screen.
- Open the ZENworks application launcher by following the instructions below.
![]()
-
-
- Click on the ZENworks
.png) icon.
icon.
- Click on the ZENworks
- The ZENworks application launcher window will appear.
- Check if you are logged in by looking for your username in the top left corner of the window underneath the MLC logo.
- If you are not logged in, click the hamburger icon in the upper left corner and click sign in.
-
-
-
- Use your MLC username and password to log into ZENworks and click ok.
-
-
- Double click the Increase Timeout icon in the application launcher window.
-
-
- If the icon does not appear, click the hamburger icon in the upper left corner and click refresh.
- A new window will pop up letting you know that your computer will stay away for 60 minutes. Hide the window by clicking the minimize icon and continue your work.
-