Connecting to the VPN
Some of your work will require you to connect to the Martin Luther College network here on campus and in order to accomplish that, your machine will need to initiative a VPN (Virtual Private Network) connection. This process creates a secure, private "tunnel" between your computer and the network at MLC.
You can view a video on how to connect and disconnect or read the instructions below. In order to follow these instructions you will need to receive permission from the MLC Human Resources office and have your device setup by MLC Network Services.
Connecting to the VPN
- Find the OpenVPN GUI client icon in the Windows
taskbar.taskbar at the lower right of your screen. You may need to click the Show hidden icons arrow to get it to show up.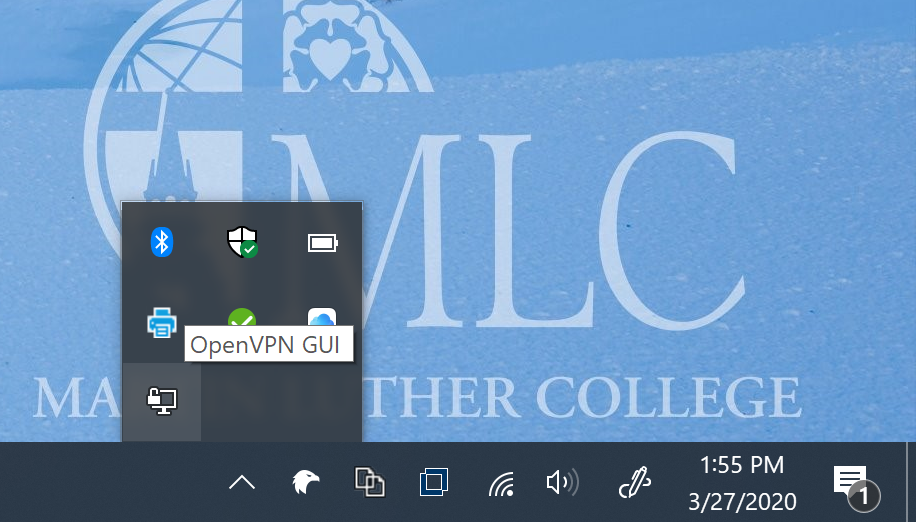
- Right click on the OpenVPN GUI client icon and left click on Connect.
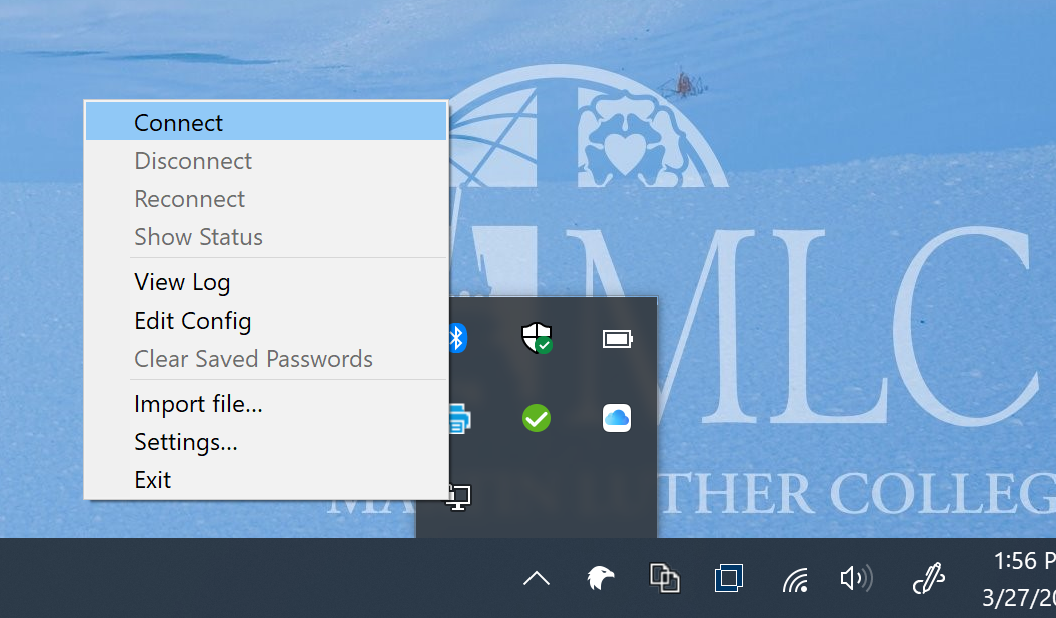
- Enter your MLC Account username and password into the resulting login box and click OK. The OpenVPN log messages and connection screen should disappear when the connection has been made.
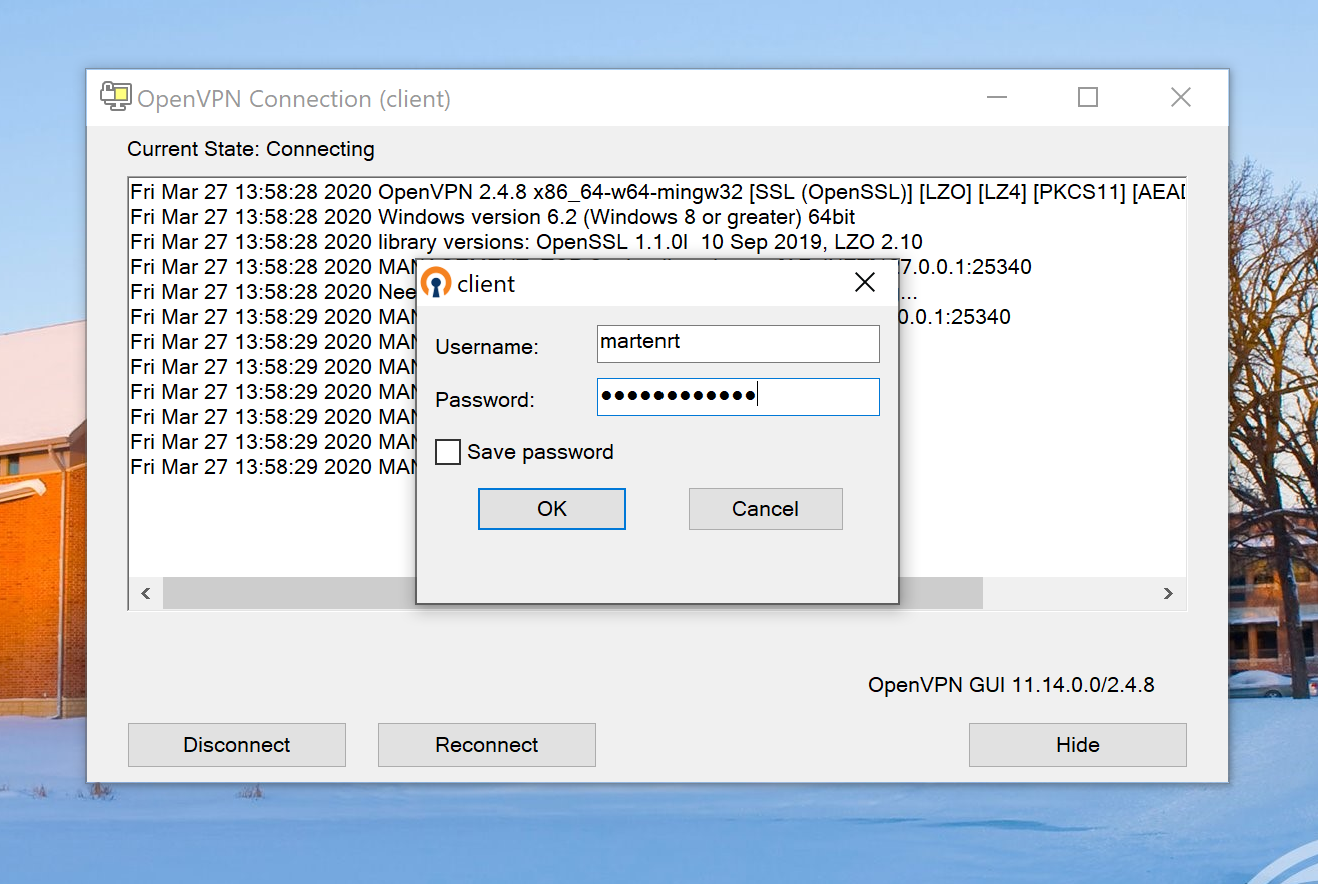
Disconnecting from the VPN
- Find the OpenVPN GUI client icon in the Windows
taskbar.taskbar at the lower right of your screen. You may need to click the Show hidden icons arrow to get it to show up. The icon should now be green.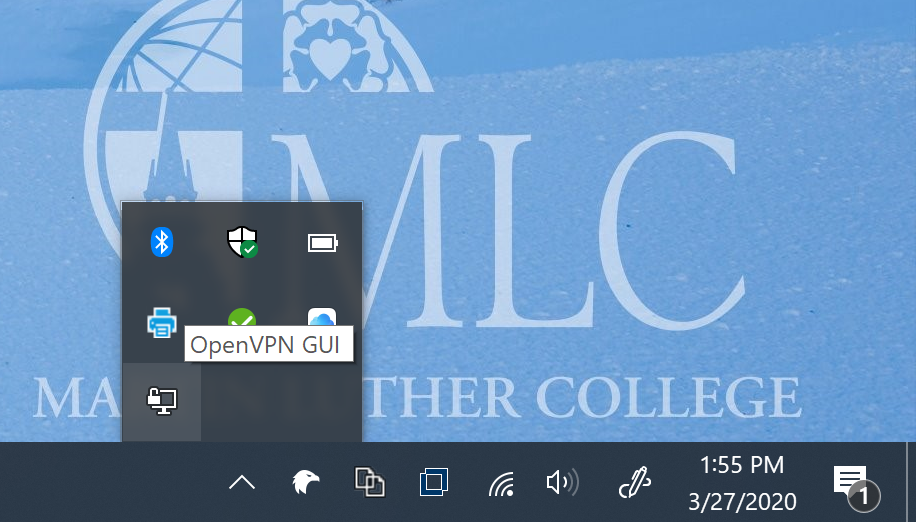
- Right click on the OpenVPN GUI client icon and left click on Disconnect.
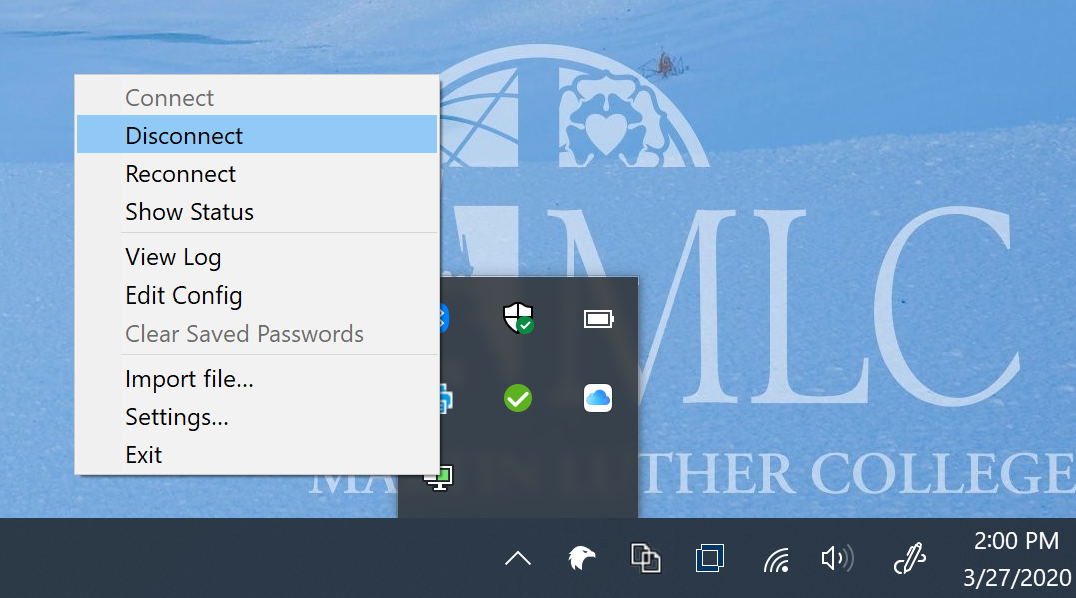
Checking the Status of the VPN
You have a couple of options for checking the status of your VPN connection. In each case, find the OpenVPN GUI client icon in the Windows taskbar. You may need to click the Show hidden icons arrow to get it to show up.
- If you are successfully connected, the icon should be green. If the icon is grey, the VPN is disconnected.
- Hover over the icon and you can view the status.
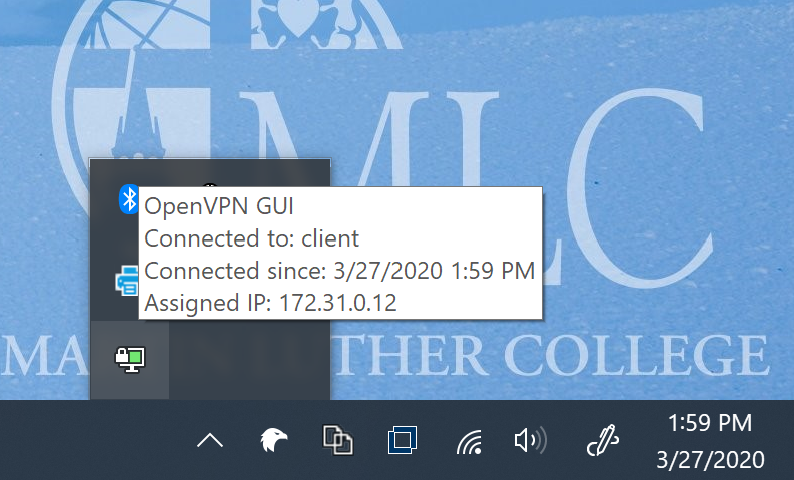
If you have issues at any time, please contact MLC Network Services.
