Join a Google Meet
From Your Computer
- Click on the link to the Google Meet from your email, calendar, or wherever the Google Meet was shared with you. It is recommended that you use Google Chrome.
- The Google Meet website will open.
- Make sure you're signed in using your MLC account.
- You can check this by looking at the profile picture in the upper right corner. It should match your MLC profile picture.
- If you're not sure or if you need to switch accounts, click the profile picture to check what account is being used.
- Click switch account if you need to switch to your MLC account.
- Click the green Join or start a meeting button.
- If you have a microphone and webcam, they should be activated. If it's your first time using Google Meet, watch for your browser to ask permission to use them and be sure to click allow.
- If you do not have a microphone, you can still join using your phone for audio by clicking that option next to the phone icon on the screen and following the prompts.
- Click Join now.
- The Google Meet Screen will appear. See the images below for help in navigating Google Meet.
Main Google Meet Options
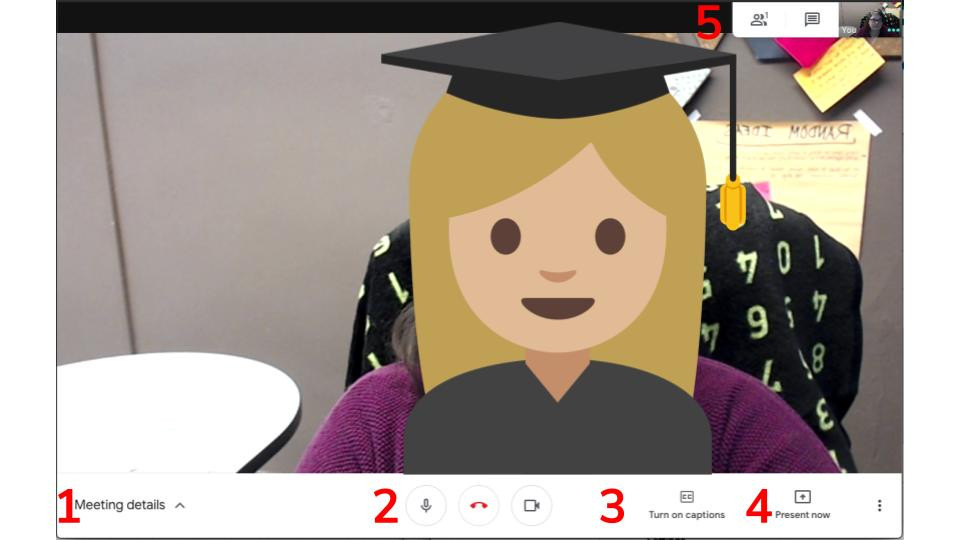
- Click here to view the joining info for the Google Meet.
- Control your audio and video with these buttons. The microphone and camera icons will toggle your audio and video on and off. It is good practice to stay muted in a video call when not speaking. The middle button ends the Google Meet.
- This turns live captioning on and off. This is visible only to you. This is Google's best attempt at live captioning and is not 100% accurate.
- Click this button to show your screen to the other people in the Google Meet. You can choose between one window on your computer (like a single document or webpage) or your entire screen. You may need to grant Google Chrome access the first time you use this option.
- The people icon shows you a list of the participants currently in the Google Meet. You can add people from here. You can also mute them. The chat bubble opens a group chat with all the participants. This can be helpful for asking questions.
More Google Meet Settings
Additional Google Meet settings can be accessed by clicking the three dots in the bottom right corner of the screen.
-
Record Meeting: Currently any Google Meet can be recorded.
- This is a pro feature and will be turned off when the situation is over.
From Your Mobile Device
- Download the Google Hangouts Meet app to your mobile device.
- Tap on the link to the Google Meet from your email, calendar, or wherever the Google Meet was shared with you.
- The Google Meet app will open.
- Make sure you're signed in using your MLC account.
- You can check this by looking at the bottom of the screen. If you don't see your MLC email address, tap Switch.
- Tap Join meeting.
- You will enter the Google Meet. See the Google Meet help site for more information about using the app with your specific device.
