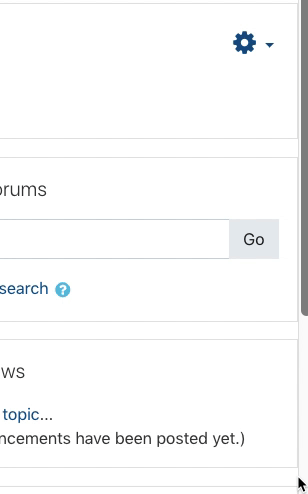Import Course Content
Course content from previous offerings can be imported for reuse. The entire course can be imported or just selected parts.
Instructions:
1. Visit moodle.mlc-wels.edu.
2. Log in to your MLC account.
3. Choose the new course that you want to import content into.
* if you do not see your new course, please check that your course is activated.
4. From the course home page, click on the settings gear and then Import.
5. Search for the course you'd like to import content from. The best option is usually the course site from the last time you taught it.
* Some courses, especially those taught every semester like Doctrine and BHL, have so many course sites that the one you're looking for might not appear in the search. If that is the case, search for the Course Short Name.
6. After you've located the correct course, click the radio button to the left of the course name and then choose .
.
7. If you want to import the entire course, click  . If you only want to import some of the content, further directions can be found below.
. If you only want to import some of the content, further directions can be found below.
8. Wait for the course content to import. Depending on the amount of information being imported, it can take a minute or two. After the import has completed, click  .
.
* There might be some messages under the Technical information and warnings section after the import has completed. These messages are normal and can be ignored.
9. After clicking Continue, the course home page will appear with the course content from the previous course.
Click the Activate button next to the name of the course you'd like to activate.
The Activate button will disappear and a message indicating the course has been activated will take its place.
- Activated courses are deployed to Moodle on a schedule and may take up to 24 hours to appear in your Moodle course list.
- If your course does not appear after 24 hours, please contact Rachel Feld.