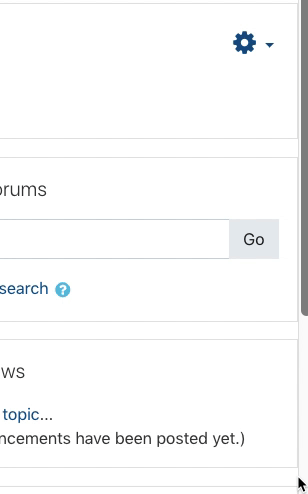Import Course Content
Course content from previous offerings can be imported for reuse. The entire course can be imported or just selected parts.
Importing a Whole Course
1. Visit moodle.mlc-wels.edu.
2. Log in to your MLC account.
3. Choose the new course that you want to import content into.
* if you do not see your new course, please check that your course is activated.
4. From the course home page, click on the settings gear and then Import.
5. Search for the course you'd like to import content from. The best option is usually the course site from the last time you taught it.
* Some courses, especially those taught every semester like Doctrine and BHL, have so many course sites that the one you're looking for might not appear in the search. If that is the case, search for the Course Short Name.
6. After you've located the correct course, click the radio button to the left of the course name and then choose Continue.
7. If you want to import the entire course, click Jump to final step. If you only want to import some of the content, further directions can be found below.
8. Wait for the course content to import. Depending on the amount of information being imported, it can take a minute or two. After the import has completed, click Continue.
* There might be some messages under the Technical information and warnings section after the import has completed. These messages are normal and can be ignored.
9. After clicking Continue, the course home page will appear with the course content from the previous course and the import is completed.
Notes
- An extra Announcements discussion forum will appear that should be deleted.
- If orphaned sections appear, please adjust the number of sections in the course.
Importing Specific Items
1. Follow steps 1-6 above.
2. After the proper course has been chosen in step 6, use the checkboxes to mark what kind of material you'd like to import into the course. Include activities and resources is the most common option.
3. Use the checkboxes on the next page to indicate which specific materials you want to import. By default, all the materials are checked. Use the Select All/None options at the top to quickly check or uncheck the boxes. Then choose the individual items to import.
* If you are not able to click on a specific box, look above it for a category header in bold. Check that category header to choose the items underneath it.
4. Click Next.
5. Confirm your choices on the next screen. If they are correct, choose Perform import. You can also choose Previous to go back and choose different items.
6. Continue with steps 8 and 9 above.