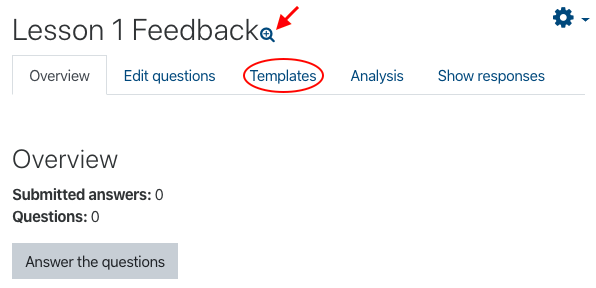Feedback
The feedback activity can be used to provide students with a place to share their thoughts after a lesson or unit. MLC will continue to use the existing course evaluation surveys, but this feedback activity allows you to ask your students specific questions throughout your course.
Instructions
- Follow the instructions for adding course content.
- In step 3, choose Feedback
 .
.
- Fill out the feedback settings. The settings are described below.
- Scroll to the bottom and choose Save and display.
- On the resulting page, click Edit questions to add feedback questions to your activity. See the Moodle Docs page for more information on the question types.
- You can also save your questions as a template after you create them by clicking the Templates tab, naming your template, and clicking Save as new template. This will allow you to reuse the question set for multiple feedback activities without having to recreate them each time.
- Click on your course name
 in the upper left corner. The Feedback item will appear on your course page. If the Feedback item is not where you want it, see Organizing Course Content.
in the upper left corner. The Feedback item will appear on your course page. If the Feedback item is not where you want it, see Organizing Course Content.
Feedback Settings
General
Assignment Name
-
-
- This is the name that will be displayed on the course page. Some instructors find it helpful to number the assignments so they are easier to refer to in directions. This is a required field.
-
Description
-
-
- Assignment instructions and other information can go here. Images and links can also be included. Click the down arrow on the left side of the text box toolbar for more formatting options.
- This information can be displayed on the course main page if the checkbox below the text box is checked, but this can lead to a cluttered course page.
-
Availability
Allow answers from
-
-
- If a date is set here, students will only be able to submit their feedback after the chosen date. Click the Enable checkbox to choose a date. This option is disabled by default.
-
Allow answers to
-
-
- If a date is set here, students will only be able to submit their feedback until the chosen date. Click the Enable checkbox to choose a date. This option is disabled by default.
-
Question and Submission Settings
Record User Name
-
-
- Choose if you want the feedback activity to record the user name for students who enter feedback or if students can submit their feedback anonymously.
-
Allow Multiple Submissions
-
-
- If yes is chosen, students will be able to enter feedback more than once. The default option is no.
-
Enable Notification of Submissions
-
-
- If yes is chosen, you will receive an email notification when students submit feedback. The default option is no.
-
Auto Number Questions
-
-
- If yes is chosen, Moodle will automatically number the feedback questions that you answer. The default option is no.
-
After Submission
Show Analysis Page
-
-
- If yes is chosen, students will see a summary of the feedback results. If no is chosen, only the teacher can see the summary. The default option is no.
-
Completion Message
-
-
- Students will see this message after they enter their feedback. This is optional.
-
Link to Next Activity
-
-
- Enter a URL here for students to visit after they complete feedback. This is optional.
-
Common Module Settings
Restrict Access
-
- See Restrict Access
Activity Completion
Tags
Using a Feedback Template
Feedback question templates have been created so you can quickly add questions to your feedback activity.
Instructions
-
- Create a Feedback activity in your course by following the instructions above.
- Enter the Feedback activity by clicking the
 icon on your course page.
icon on your course page. - Click the Templates tab under the Feedback activity title.
- From the dropdown menu under Use a template, choose the question template you want to use for your course. Descriptions of the templates can be found below.
- Choose if you want to delete or append the items.
- Delete old items: deletes any existing questions or items in the Feedback activity and uses the template.
- Append new items: keeps any existing questions or items in the Feedback activity and adds the template items to the end.
- Click Save changes.
- The questions from the template will then appear in the Edit questions tab. If you want to make any changes to them, you can. Note that these changes will not be applied to the template.
- To preview what the questions will look like for your students, click Overview and then the Preview
 Icon next to the activity title.
Icon next to the activity title.
Feedback Templates
The following templates are available for anyone to use on the MLC Moodle site. You can also create your own templates.
Useful/Challenging/Improving
-
-
-
- Contains three feedback prompts:
-
The most useful thing in this lesson was...
-
The most challenging part of this lesson was...
-
This lesson could be improved by…
-
- All items are optional
- Contains three feedback prompts:
-
-
Viewing Feedback
-
- Click the Feedback activity
 on your course home page.
on your course home page. - Click the Show responses tab to see the responses from your students.
- You can also view the Analysis tab. The type of analysis displayed will depend on the question type.
- See the Moodle Docs on Feedback for more information about viewing Feedback.
- Click the Feedback activity