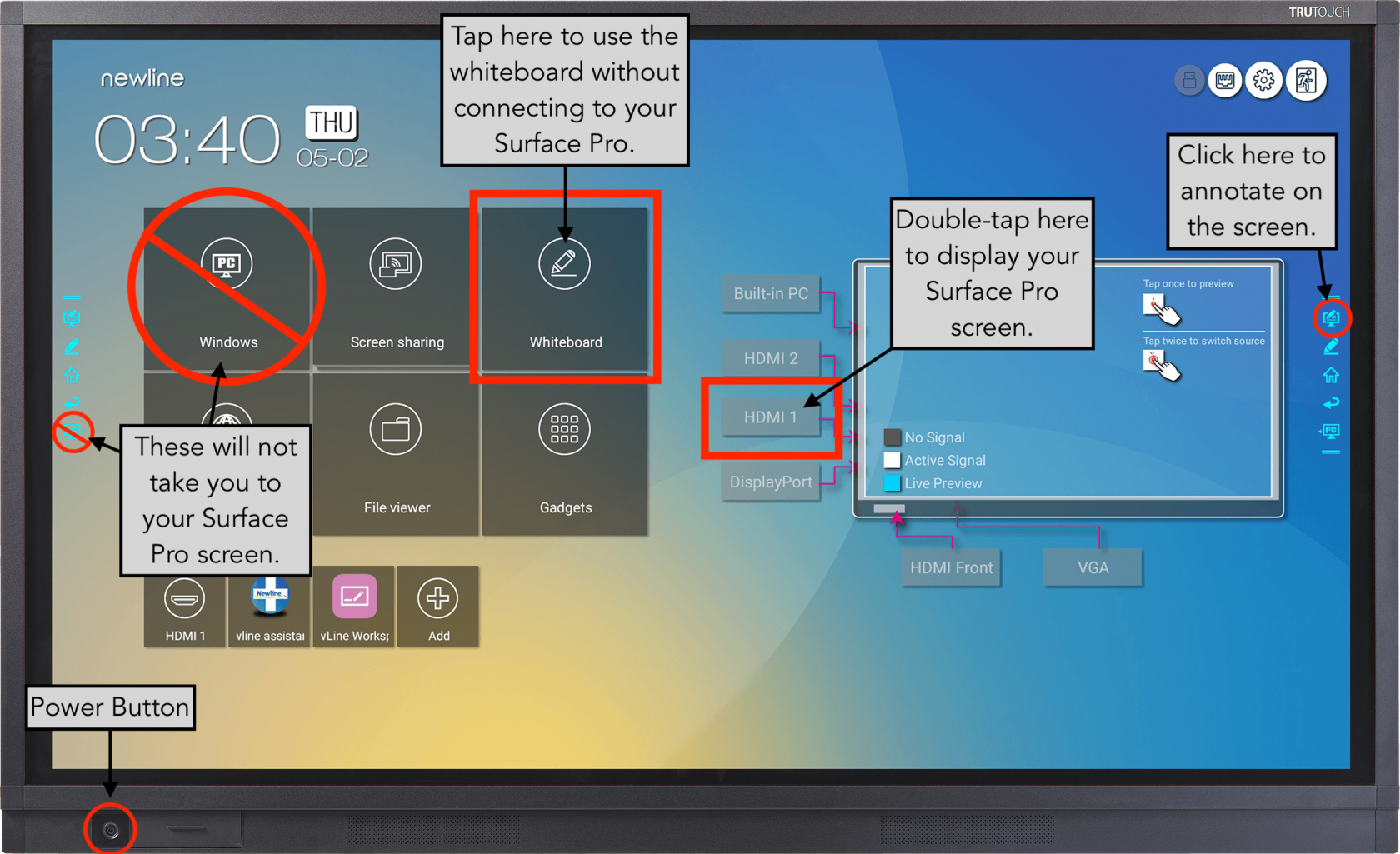Interactive Whiteboards
Four of the WCC classrooms are equipped with interactive whiteboards (IWBs). These are sometimes also referred to as SMARTboards, interactive panels, touch screens, etc. There are currently two main types. Please reference the room numbers below to find out what type of board is in your room.
Newline Interactive Panel
Newline interactive panels can be found in WCC rooms 174 and 162.
Getting Started
-
- Turn on the IWB either via the remote or the power button on the front of the display.
- Turn on the TV(s) with the remote.
- Tap the IWB screen to start. You can use your finger or the stylus.
Using the Whiteboard
-
- Tap the Whiteboard icon on the IWB.
- Use your finger or the stylus to draw on the whiteboard.
- You do not need to connect a computer to the IWB to use the whiteboard feature.
- Whatever is drawn on the IWB will be displayed on the side monitor(s).
Displaying from a Computer
-
- Plug the USB from the docking station on the podium into your Surface Pro.
- Double-tap HDMI 1 to display your Surface Pro on the IWB.
- Whatever is on your Surface Pro and the IWB will also be displayed on the side monitor(s).
- You can interact with your Surface Pro from the IWB. It's basically a giant touch screen.
Additional Features
-
- The Home
 icon on either side of the IWB screen will take you back to the main screen.
icon on either side of the IWB screen will take you back to the main screen. - The Annotate
 icon on either side of the IWB screen will let you draw on whatever is on the screen.
icon on either side of the IWB screen will let you draw on whatever is on the screen. - The Marker
 icon on either side of the IWB screen launches the whiteboard.
icon on either side of the IWB screen launches the whiteboard. - The PC
 icon on either side of the IWB screen and on the home screen does not take you back to your Surface Pro. It tries to launch an internal PC, which is not a feature on our boards.
icon on either side of the IWB screen and on the home screen does not take you back to your Surface Pro. It tries to launch an internal PC, which is not a feature on our boards.
- The Home