How to add articles from library databases to Moodle reading lists*
The basics: To add an article from a library database to a Moodle reading list, use its persistent link.
The reason: If you copy the address-bar URL of an article, it may "break" when you try to use it the next time. Persistent URLs are stable and will lead your students to the article along with login options if needed for off-campus access.
If you have existing reading lists in Moodle, see the instructions below for moving them to permalinks.
Steps for adding articles to Moodle reading lists
In Moodle:
In Discovery:
- Search for an article, ebook, or other digital content.
- Click on the title of an item you'd like to add.
- Find the permalink for the information. In Discovery, it will be in the sidebar menu on the right side of the page.
-
Click on the permalink button.
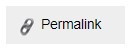
- Find the link near the top of the page. Highlight the entire permalink and copy it (Ctrl-C).

You may find permalinks on publisher article pages, but they may not contain the information that gives your students access to the article.
For example, https://www.jstor.org/stable/26695431 (found by going directly to JSTOR) may result in a "paywall" for access to the article.
https://emil.mlc-wels.edu/login?url=https://search.ebscohost.com/login.aspx?direct=true&AuthType=ip,url,cookie&db=edsjsr&AN=edsjsr.26695431&site=eds-live&scope=site (found by clicking on the article title in a Discovery results list) has all of the information needed to give our students access whether they are on- or off-campus.
Permalinks may also be called "persistent links," "stable URLs," or something similar.
Moving existing Curriculum Builder articles to permalinks
- Open a reading list that was built by Curriculum Builder. (You may have to click See Current Reading List.)
-
Click on the title of an article to go to the expanded information screen.
- On the left side, choose one of the full-text links and hover over it. Don't click anything yet!
- While hovering over the link, look at the URL in the bottom left-hand corner of the screen.
-
If the URL has emil.mlc-wels.edu as part of it (usually near the beginning), right-click on the link and choose Copy link address.
- If the URL does not have emil-mlc-wels.edu within it, look for another link to the article on the page. If there is none, the article may no longer be available through the library. Please contact library staff for assistance. An article beginning with https://curriculumbuilder.ebscohost.com may not work for your students.
- Repeat for each article in the reading list.
*These instructions supersede the use of Curriculum Builder, which has been discontinued.
