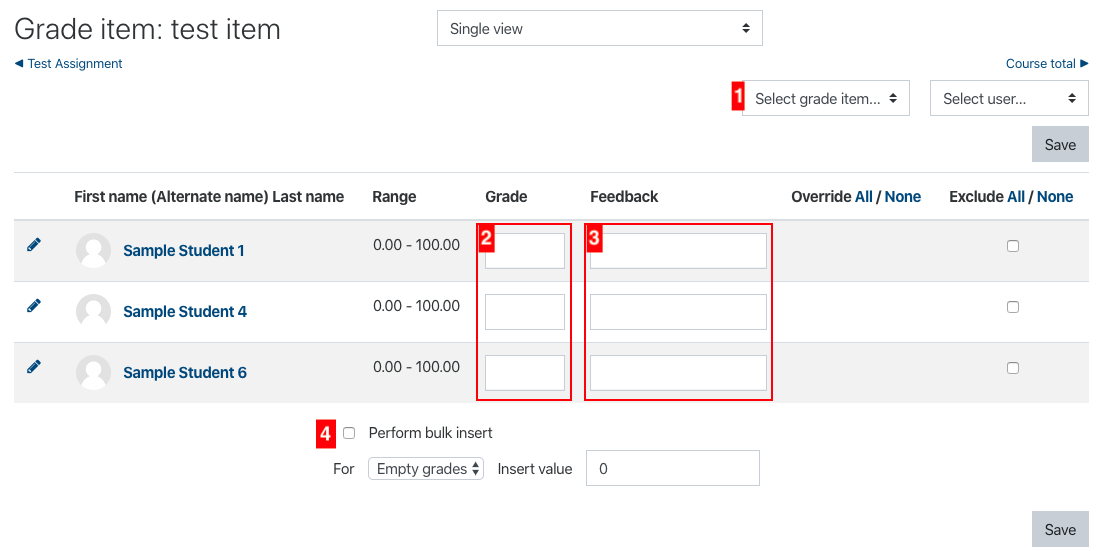Other Grade Items
You can also add your own entries to the gradebook that aren't linked to a Moodle activity like an assignment or discussion forum. This could include in-class activities for face-to-face classes or other activities completed outside of Moodle.
Adding Other Grade Items
- Log into Moodle and enter your course site.
- Click Grades
 from the menu on the left.
from the menu on the left.
- Choose Gradebook setup from the dropdown menu on the Grades page.
- Scroll to the bottom of the page and choose Add grade item.
- Fill in the following information:
-
Grade item
- Item Name: how the entry will appear in the gradebook. This will be visible to you and the students.
-
Grade type: value is the default choice. Click the
 for information about the other options.
for information about the other options. - Scale: this option is only active when using the scale grade type.
- Maximum grade: the largest number of points the item is worth.
- Minimum grade: the smallest number of points the item is worth.
- Hidden: if checked, the grade item will not be visible to students.
- Locked: this option does not apply to this type of grade item. Do not check it.
-
Parent category
- Item weight: this only applies if you are using weighted grades and categories.
- Grade category: this only applies if you are using categories in your gradebook. Choose the category the grade item should be in.
- Click Save changes
- The item will appear in your gradebook. Follow the instructions for reordering gradebook items if needed.
-
Grade item
Grading Other Grade Items
- Log into Moodle and enter your course site.
- Click Grades
 from the menu on the left.
from the menu on the left.
- Choose Single view from the dropdown menu on the Grades page.
- Choose the gradebook item you want to enter from the dropdown titled Select grade item (#1).
- Enter the numerical grade for each student (#2).
- To insert the same grade for multiple students, see Bulk Insert Grades below.
- Enter any feedback you might want to leave for the student (#3).
- Click Save and then Continue.
Bulk Insert Grades
- Log into Moodle and enter your course site.
- Click Grades
 from the menu on the left.
from the menu on the left.
- Choose Single view from the dropdown menu on the Grades page.
- Choose the gradebook item you want to enter from the dropdown titled Select grade item (#1).
- Scroll to the bottom and check the box next to Perform bulk insert (#4).
- From the dropdown, choose either Empty grades or All grades.
- Use Empty grades if you have already entered some grades and want to give all the rest of the students the same grade while keeping the grades that are already there.
- Use All grades if you haven't already entered other grades and want to give all students the same grade, or if you have already entered other grades but want to overwrite the existing grades.
- Type the grade you want to be entered next to Insert value.
- Click Save and then Continue.