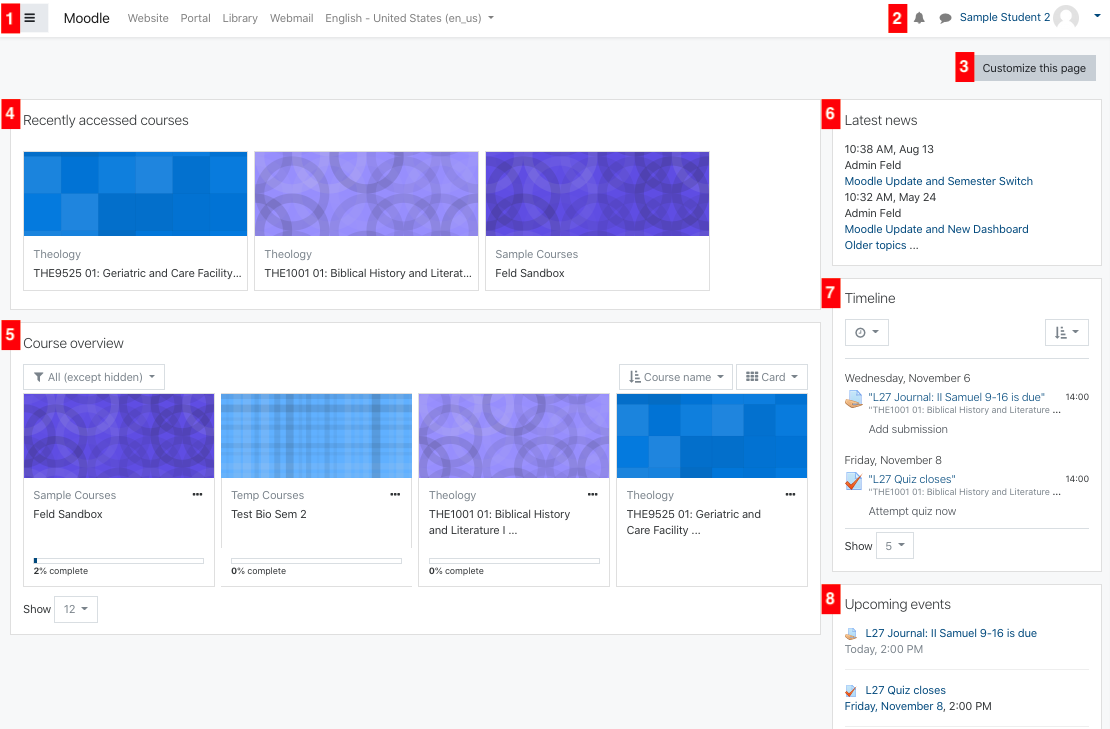Moodle Dashboard
After logging into Moodle, the Dashboard is the first screen that you will see. The dashboard will show all the visible classes that you're currently enrolled in. The dashboard is also customizable so you can quickly access your current courses and other information.
Dashboard Overview
The following is based on the default view of the Dashboard and does not reflect any customizations you might have made.
1. Top Left Toolbar
-
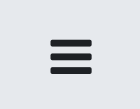 : shows/hides the left-hand menu.
: shows/hides the left-hand menu. - Moodle: click to go back to your Dashboard from any other Moodle page.
- Website: click to go to the MLC Website.
- Portal: click to go to the MLC Portal.
- Library: click to go to the MLC Library section of the MLC Website.
- English: click to quickly change your displayed language.
2. Top Right Toolbar
-
 : click to see your notifications.
: click to see your notifications. -
 : click to access Moodle Messenger.
: click to access Moodle Messenger. - Your Name/Photo: click to get back to the Dashboard, edit your profile, view your grades, access Moodle Messenger, adjust your preferences, or log out of Moodle.
3. Customize This Page
- Click here to customize your dashboard.
4. Recently Accessed Courses
- Shows the courses that you have recently accessed. This list is automatically populated.
5. Course Overview
- Shows all the visible courses that you're currently enrolled in.
- Only courses that instructors have made available are visible here. See the FAQs for more information.
-
 : click to adjust the filter for the course overview section.
: click to adjust the filter for the course overview section.
- All (except hidden): shows all courses except for those that either you or your instructor have hidden from view.
- In Progress: shows all visible courses in the current semester.
- Future: shows all visible courses in future semesters. Note that due to current MLC practice, you likely will not see any courses in this view.
- Past: shows all visible courses from past semesters. Note that due to copyright concerns, instructors typically hide courses a few weeks after the end of the semester.
- Starred: shows all courses that you have marked with a star.
- Hidden: shows all courses that you have hidden.
-
 : click to adjust how courses are sorted in the course overview section.
: click to adjust how courses are sorted in the course overview section.
- Course Name: sorts courses alphabetically by the name of the course.
- Last Accessed: sorts courses based on the last time you accessed the course.
-
 : click to adjust how the courses are displayed in the course overview section.
: click to adjust how the courses are displayed in the course overview section. - Show: click to adjust how many courses are shown on the page. If you have more courses than the chosen number, either choose a bigger number to show more courses or use the arrows that will be in the bottom right corner of the Couse Overview section to see the next page of courses.
6. Latest News
- Shows news posts from the Moodle administrator. Check here for information about scheduled Moodle maintenance, updates, and new features.
7. Timeline
- If your courses have items with dates attached to them, the timeline shows the upcoming items for all of your courses.
-
 : click to change which items are visible based on their due date.
: click to change which items are visible based on their due date. -
 : click to sort by date or by course.
: click to sort by date or by course. - Show: click to adjust how many items are visible in the list.
8. Upcoming Events
- Shows the calendar events for all of your courses. This is only populated if your course utilizes the course calendar.
Customize Your Dashboard