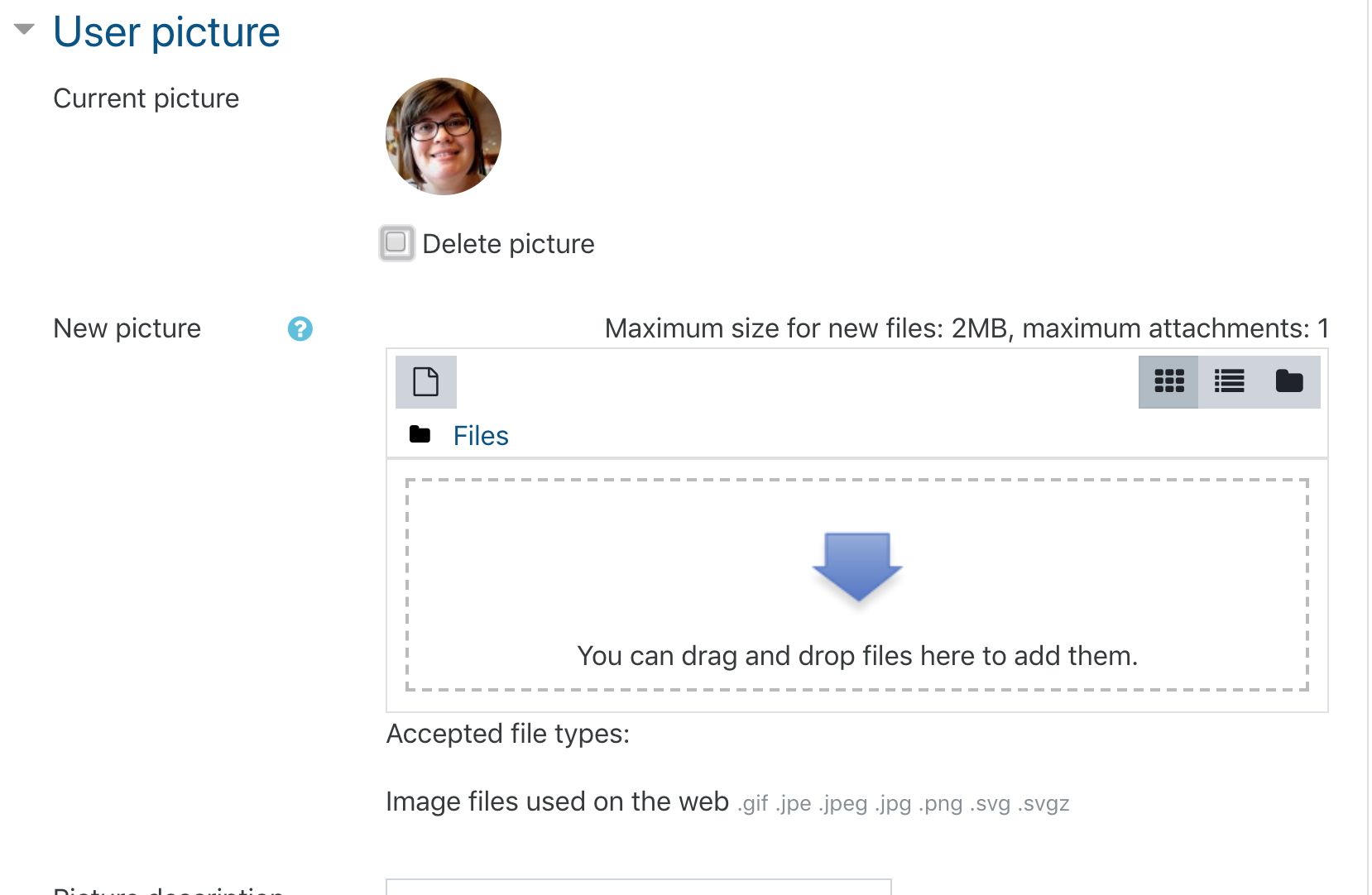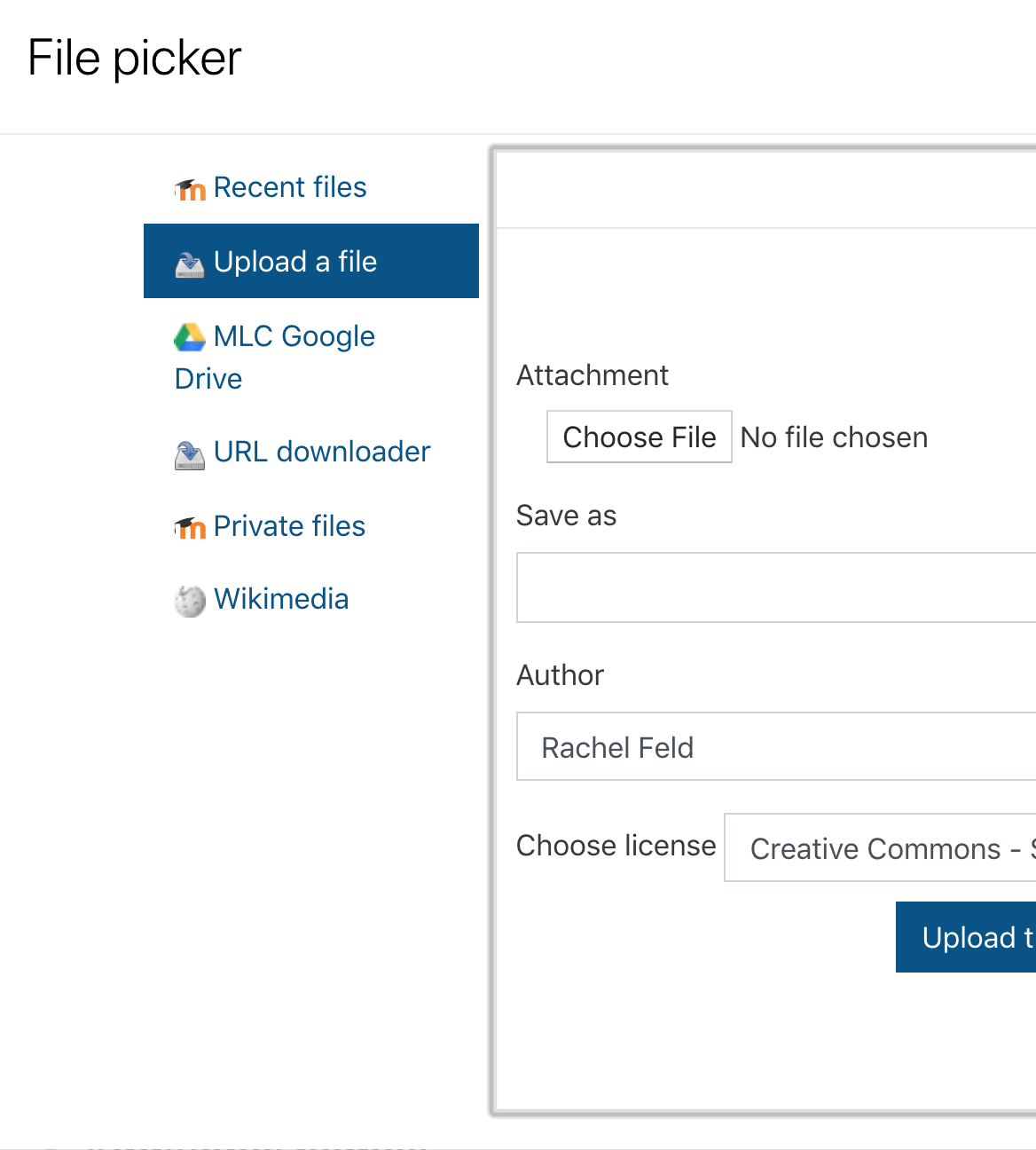Updating Your Profile
Your Moodle Profile allows your classmates and instructors to know more about you.
Accessing Your Profile Page
- Visit moodle.mlc-wels.edu and enter your username and password.
- Click the arrow in the top right corner of the screen next to your username and photo or photo placeholder and choose Profile.
User Details
- This section shows the user information that is currently in your profile.
- Click Edit profile to edit the information in your profile.
- Continue reading below for more information about each of the profile sections.
- The settings in the Additional names, Interests, and Optional sections do not need to be adjusted.
- When you are finished updating your profile, scroll to the bottom of the screen and click Update profile.
General
-
-
- First Name/Last Name: This information is populated from the MLC database upon student registration. If you would like to add a nickname or a pronunciation of your name, please scroll down to the Additional names section.
-
Email address: Moodle will use this email address for all notifications and announcements. The default setting is your MLC email account.
- If you are a first-time student, please see these instructions to activate your MLC email account.
- Email Display: By default, this is set to Allow only other course members to see my email address. It is suggested that you keep this setting.
- City/Town: Fill in with the city and state where you are located.
- Timezone: Leave this set to Server timezone (America/Chicago), which is the timezone for MLC.
- Description: You may fill in a short description of your professional work history or education. Please do not write a paragraph of biography information here. All online courses should have a separate introductory activity where you will share more information about yourself.
-
User (Profile) Picture
-
-
- If this section is not already expanded, click the words User picture to expand it.
- Please only use ID-style pictures in this section, not pets, logos, etc.
-
To Add/Edit Your Profile Picture:
- Locate an ID-style picture of yourself on your computer. For best results, make sure the image is less than 2000 x 2000 pixels. The file size cannot be larger than 2MB.
- If you have an existing picture you wish to replace, check the Delete picture box underneath your existing picture.
-
-
-
-
- To upload a new picture, either drag and drop the file into the box with the blue arrow or click the Add
icon.
- If you click the Add icon, a file picker window will appear. Select Upload a file, then Choose File, locate the picture you would like to upload, and click Open. The path to the picture will appear in the Attachment box. Select the blue Upload this file button at the bottom.
- To upload a new picture, either drag and drop the file into the box with the blue arrow or click the Add
-
-
-
-
-
- The new picture should appear in the New Picture area.
-
-
Miscellaneous
- This section is a quick way to view all of your blog entries, forum posts, or forum discussions across all of the classes you're currently enrolled in.
Reports
- Grades Overview: Shows the current grades across all of the classes you're currently enrolled in.
Mobile App
- Provides a link to the Moodle mobile app. For more information on using that app, please see this page.