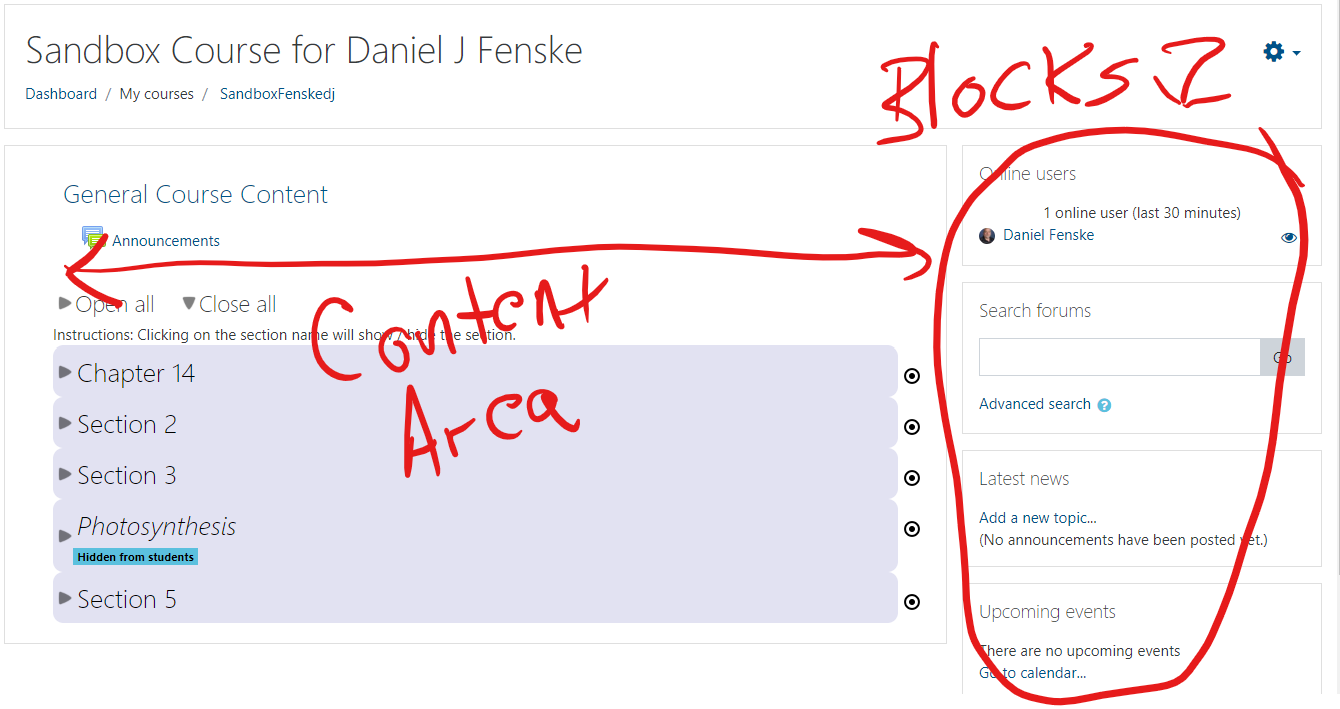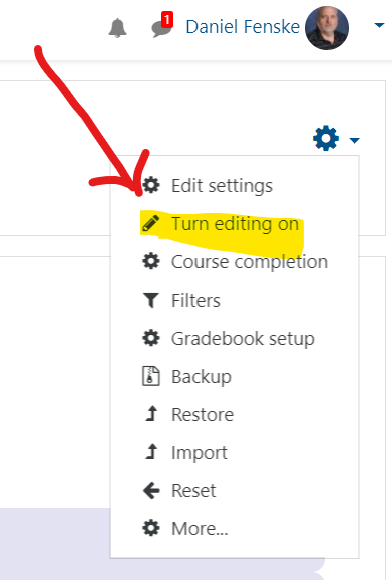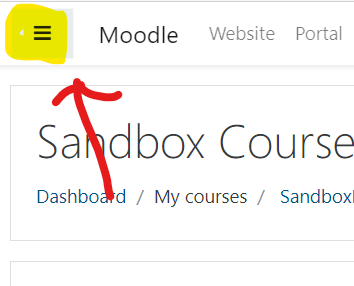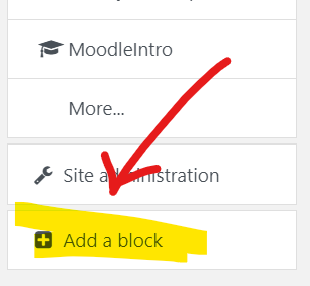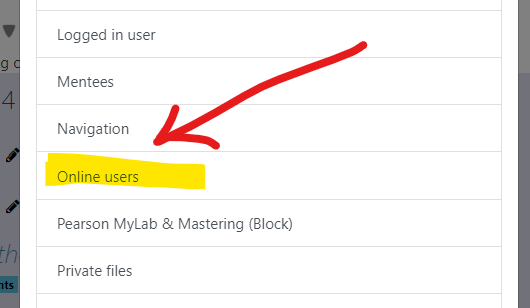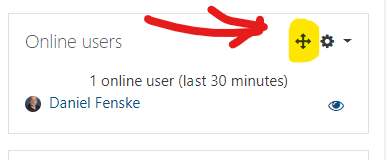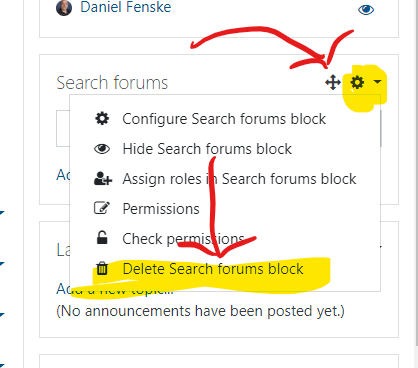Monitoring Activity Using Course Blocks
What are "Blocks?"
Blocks are part of the Moodle Course Page. These areas give the user information at a glance. Courses are created with a default set of blocks enabled. There are additional blocks available. Blocks can be repositioned on the course page, or they may be deleted.
There are two Blocks that are very useful for monitoring what is going on in your course. Those Blocks are the recent Activity Block and the Online Users Block. Recent Activity is displayed by default. As things happen in the course, this block will display that for you. You can also get a report by clicking on the link that appears in the Block "Full report of recent activity...".
The Online Users block displays a list of students who are currently logged in to your course. This Block must be added if you wish to make use of it. The instructions for adding this Block follow.
Add a Block
Delete a Block
You may decide that you do not wish to use a Block, and want to remove it from the Course Page. Directions follow:
1. Turn Editing on (refer to step 1 of the directions above).
2. Locate the Block you wish to delete. Click on the "gear" icon. From the menu, select the last item "Delete ___ block".
3. Accept the confirmation dialog that appears. The Block is deleted. It may be re-added at any time.