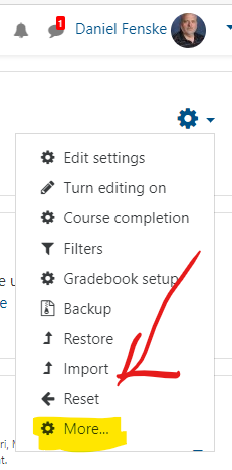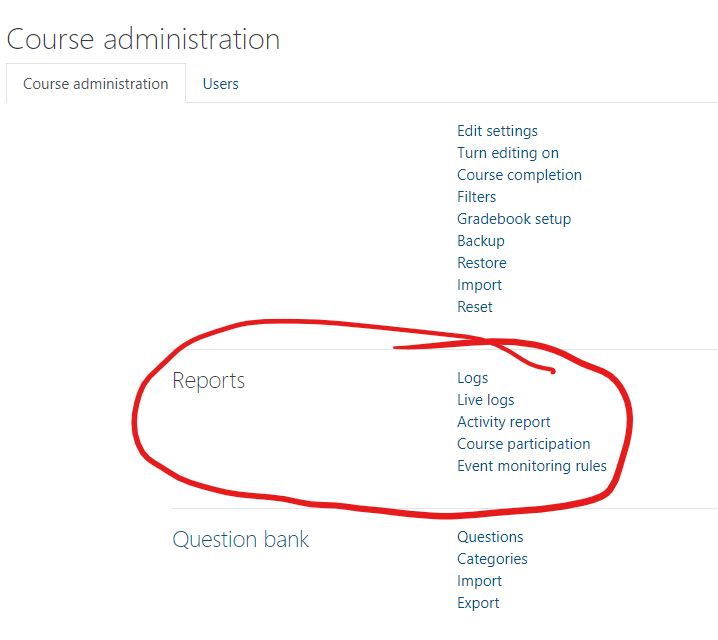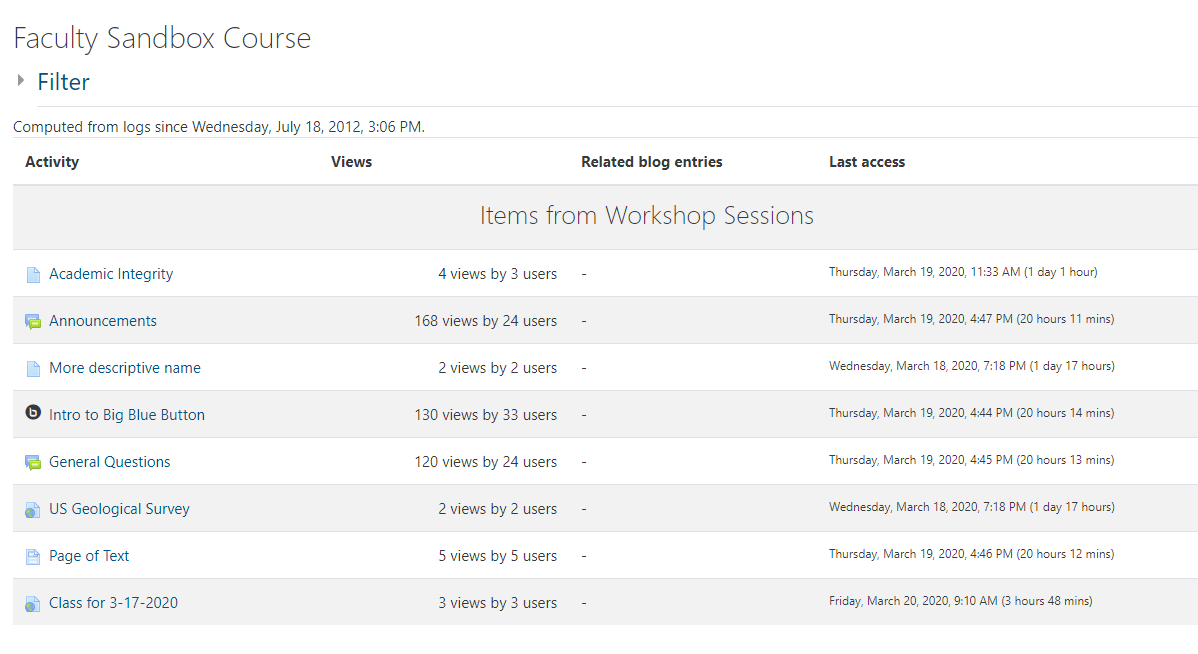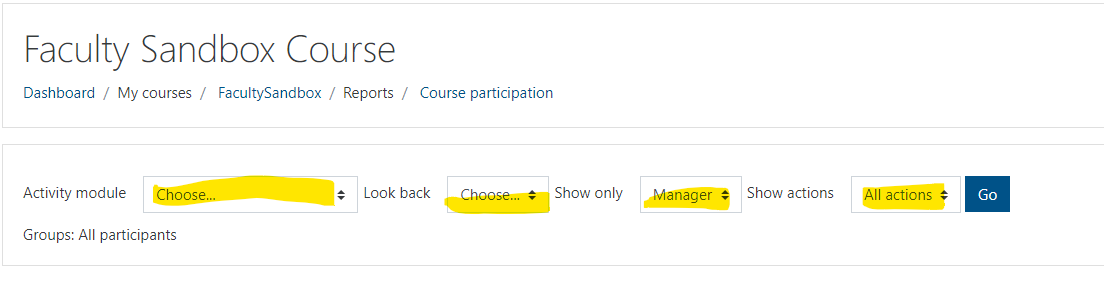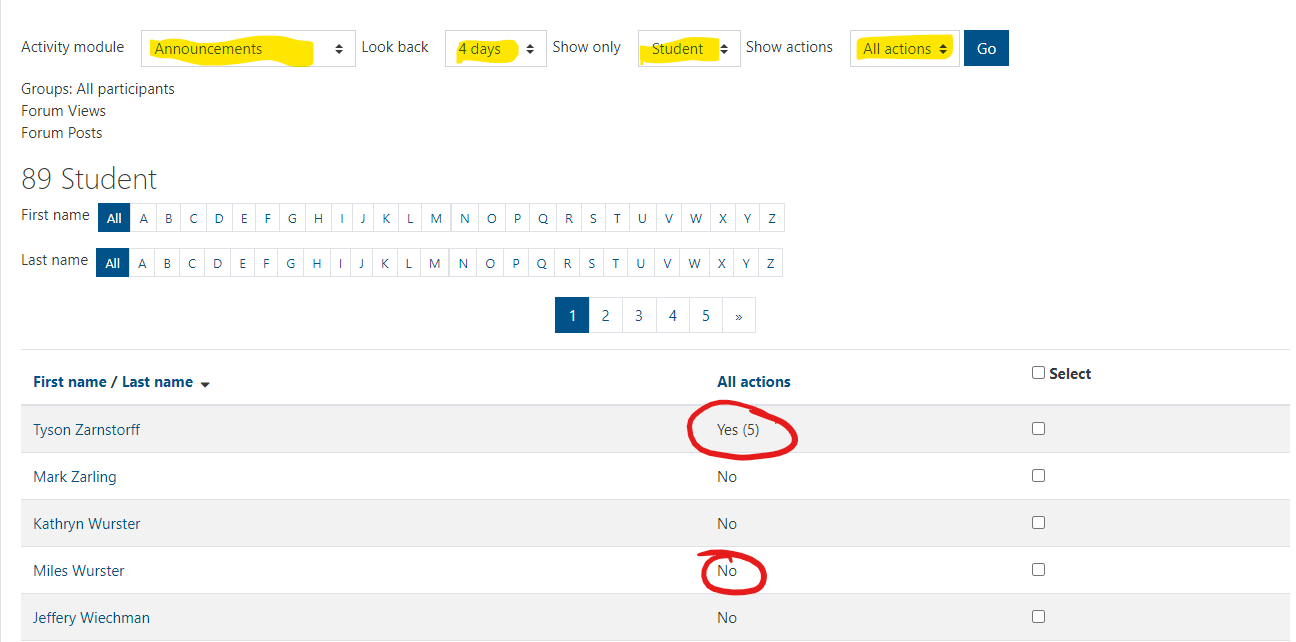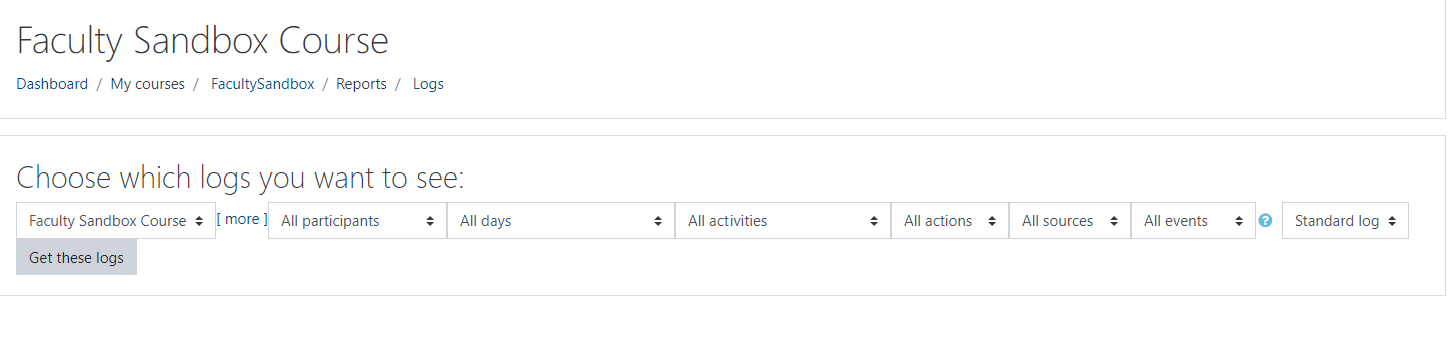Tracking Student Activity Using Reports
Reports
Moodle provides several tools for giving you feedback about student activity. Moodle's Reports offers some useful information about student activity. Directions to access the Reports follows (clicking on an image will bring up a larger view in a new tab):
Logs
Moodle keeps logs of all activity in your course. You can view these logs. Logs enable you to see very granular information, and you have many options for viewing logs. Generally, the logs are used when you want information about a specific student for a specific reason. Directions:
1. Select Logs from the Reports section (refer to the directions above.)
2. You will see a dialog box where you have quite a few options. Note all the menus to select from. Make your selections. You will never hurt anything by viewing logs. However, Moodle will take more time to process logs when you leave selection criteria broad.